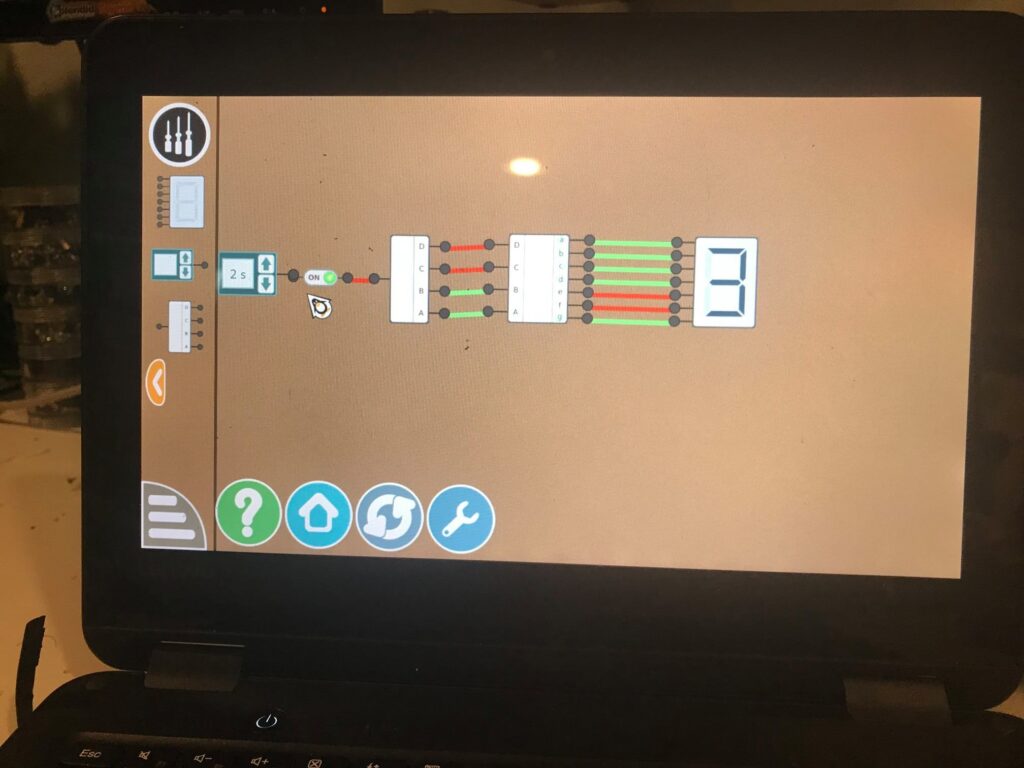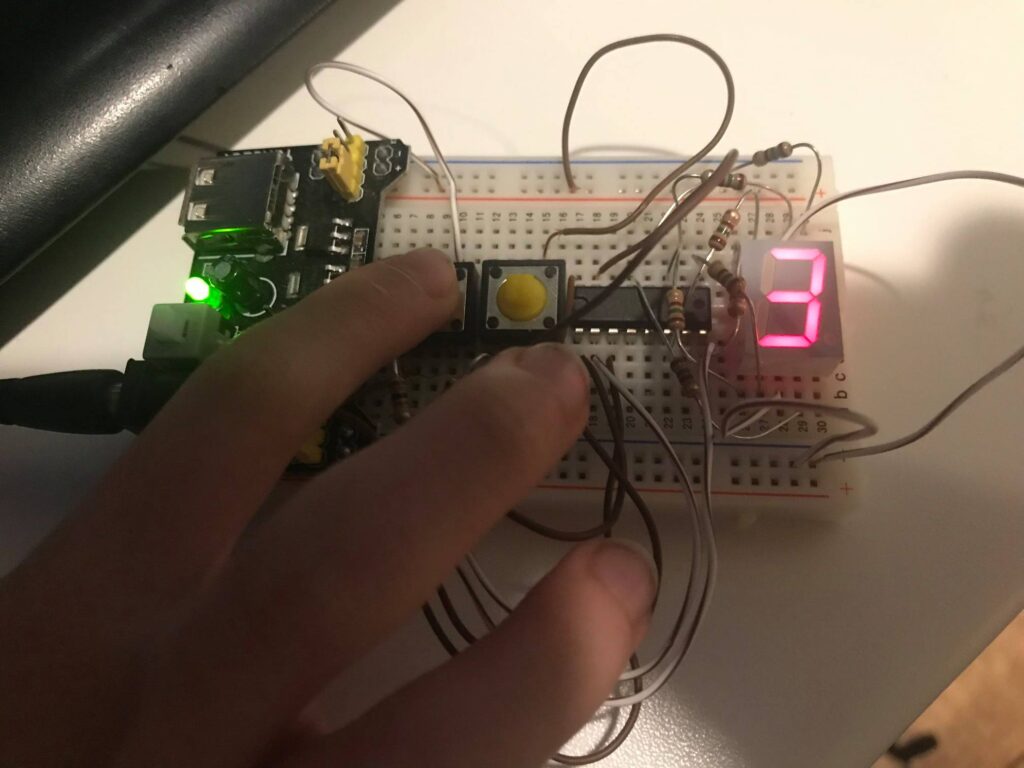The Reolink RLC-520A is a feature-packed POE (Power over Ethernet) security camera designed to keep your property safe and secure. In this review, we’ll explore its specifications and compare it to two similar POE security cameras to help you make an informed decision.
Specifications (4.5/5):
- Resolution: The Reolink RLC-520A boasts an impressive 5-megapixel Super HD resolution, capturing sharp and clear video footage. It’s a notable upgrade from standard 1080p cameras, offering enhanced detail.
- Lens and Field of View: It features a 4mm lens with a wide 80-degree field of view, ideal for covering large areas with a single camera. The lens is fixed, so there’s no optical zoom, but the high resolution compensates for this limitation.
- Night Vision: Equipped with 18 infrared LEDs, the RLC-520A provides outstanding night vision with a range of up to 100 feet (30 meters), ensuring around-the-clock surveillance.
- POE Connectivity: The Power over Ethernet feature simplifies installation by allowing both power and data transmission through a single cable, reducing clutter and the need for additional power sources.
- Weather Resistance: This camera is rated IP66 weatherproof, making it suitable for outdoor use, capable of withstanding rain, snow, and extreme temperatures.
- Motion Detection and Alerts: The RLC-520A supports customizable motion detection zones and sends alerts to your smartphone or email when motion is detected. This helps reduce false alarms.
- Audio: It features a built-in microphone for capturing audio, which can be a valuable addition to your surveillance setup.
Performance (4/5):
The Reolink RLC-520A performs admirably, offering high-resolution video quality, reliable night vision, and robust weather resistance. Its POE capability simplifies installation and ensures a stable connection. The motion detection and alert system is effective, but users may find it a bit sensitive at times, leading to more notifications than desired.
Comparison to Similar POE Security Cameras:
- Reolink RLC-520A vs. Amcrest IP8M-T2499EW:
- The Amcrest IP8M-T2499EW is a strong contender with similar specifications, including 5-megapixel resolution, POE support, and excellent night vision. However, it offers a slightly wider 97-degree field of view, which can be advantageous for certain setups. Both cameras are weatherproof and suitable for outdoor use, making the choice between them largely dependent on your field of view preferences.
- Reolink RLC-520A vs. Hikvision DS-2CD2143G0-I:
- The Hikvision DS-2CD2143G0-I is another 4MP POE camera with good image quality and night vision capabilities. It offers a slightly lower resolution than the RLC-520A but makes up for it with a wider 98-degree field of view. Hikvision is known for its reliability and durability, making it a worthy competitor. The choice between these two cameras may come down to your specific requirements and brand preferences.
Conclusion: The Reolink RLC-520A is a dependable POE security camera with impressive specifications, offering high-resolution video, excellent night vision, and weather-resistant construction. When compared to similar POE cameras, it holds its own, but the choice between them depends on your specific needs, such as field of view requirements and brand preferences. Overall, the RLC-520A is a solid choice for those seeking advanced surveillance capabilities.